※本ページはプロモーションが含まれています
我が家では9か月前から、「Lefunネットワークカメラ」をベビーモニターとして使用しています。
ベビーモニターやネットワークカメラは高いものだと2万5,000円ほどしますが、このカメラは10,000円くらいです。
安いけど性能は大丈夫かな?と思っていましたが、実際に使ったところ大満足でした!
この記事では実際に使ってみて感じたことや、使い方をまとめました。
このカメラを買おうか迷っている方は、ぜひこの記事を読んで参考にしてみてください。
我が家がベビーモニターを導入した理由

我が家では息子が生後1ヶ月のころから、ジーナ式のネントレを実践しています。
ジーナ式ネントレは、赤ちゃんが自分の生活リズムを早くつけられるよう、大人がサポートするネントレ方法です。
ジーナ式は元々イギリスの方が考えた方法なので、赤ちゃんを寝室に一人で寝かせます。
そこでベビーモニターが必要になるんです。
小さな赤ちゃんが、布団や寝返りで窒息しないよう、モニタリングするためにベビーモニター導入を決めました。
Lefunネットワークカメラのスペック

製品概要は次の通りです。
| サイズ85×85×120mm |
| 重量235g |
| Wi-Fiワイヤレス(2.4G WiFi) |
| 360°ビュー |
| 400万画素の高画質 |
| 遠隔でカメラ向きを操作できる |
| 暗視機能つきで暗闇でも鮮明な映像(暗視距離MAX10m) |
| もしもの時は警報通知できる |
| 日本語対応スマホアプリ有り(ios/Android/タブレット) |
| パソコンはWindows/Mac対応 |
| 複数の端末から見られる |
| 外出先からも見られる |
| 動体検知機能あり |
| 写真(スクリーンショット)を撮れる |
| 動画も撮れる(クラウドストレージ保存のためSDカード不要) |
| 作動温度-10℃~60℃ |
| 作動湿度10%~80%(結露なし) |
ネットの口コミ・評判
購入した方々の口コミはこんな感じです。
 買った人➀
買った人➀屋内カメラとして超優秀。非常に綺麗に見えます。操作もスマホ画面から見たいところにパンするだけの直観的なものです。
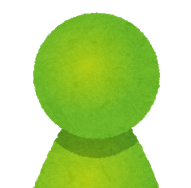
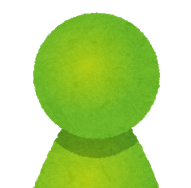
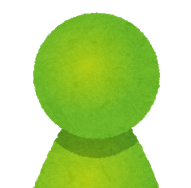
画角が広く使いやすい。部屋全体を見渡せるし上下左右にちゃんと動いている。
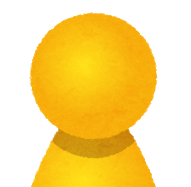
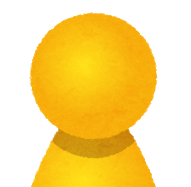
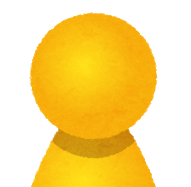
子ども部屋を含め設置、思ったより画質が良く満足しています。動体検知で勝手に録画できる機能はやはり便利です。
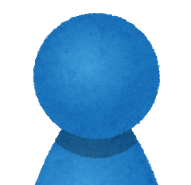
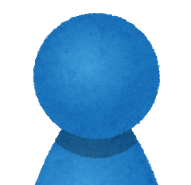
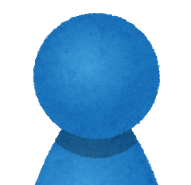
Wi-Fi設定をしたが、使える部屋と使えない部屋がある。
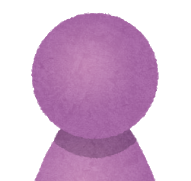
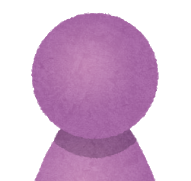
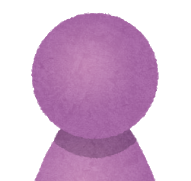
取り扱い説明書の日本語が、理解できない訳ではないが分かりにくい。
79%のレビューが高評価ですが、「ハズレ商品を引いた」など一部低評価もありました。
使ってみて良かったところ


私が実際に使ってみて、こんなふうに良かった!と思ったところを挙げていきます。
思っていたより画質が良かった
ベッドの上から映すように設置すると、赤ちゃんが目を開けているのか閉じているのかも判別できます。
旦那が出先から確認できる
旦那はたまに私が寝かしつけしている所を職場からスマホで見ています。
そういう時は寝かしつけが大変だったことが分かってもらえます。
旦那に、帰宅前にモニターを見てもらえば子どもが寝ている時に騒がしくドアを開けることは無くなります。
カメラの向きを遠隔操作できる
大人用のベッドで子どもを寝かせると、ゴロゴロ寝返りして移動します。
そういう時もスマホから簡単にカメラの向きを変えられるので便利です。
設定が簡単
使う前はちゃんと設定できるか不安でしたが、やってみると簡単でした。
一度Wi-Fiにつないでしまえば、カメラの電源を一旦切って再度入れてもまた映ります。
使ってみて困ったところ




逆に、使ってみて困ったり、改善してほしいと思ったところは以下の点です。
いきなりWi-Fi接続しようとするとうまくいかない
私はAmazonのレビューに「まずUSBケーブルで接続して設定し、その後Wi-Fiに変えるとうまくいく」と書いてあるのを事前に読んでいたので、その通り設定しました。
ただ知らずにいきなりWi-Fi接続しようとする人も多いと思うので、説明書に記載してほしいと思いました。
壁に穴を開けないといけない
壁に取り付ける場合、落ちないようにしっかり固定しなければいけないので仕方ないんですが、壁にネジ穴が開きます。
欲を言えば、太いネジ2本じゃなくて細いピン6本にしてくれたら、壁の穴も目立たなくて済むのになと思いました。
説明書の日本語がカタコト
理解できないほどではなく、ちょっと「ん?」って思うくらいです。
中華系メーカーなので仕方ないのかもしれませんが、できればもっと流暢な日本語だと読みやすくて嬉しいです。
設定方法


具体的な設定方法を解説します。
①カメラ本体に電源コードをさし、コンセントにつなぎます。
カメラの電源が入ると「ピチョンッ」という水滴の音が流れます。
②本体とWi-Fi機器を付属のLANケーブルでつなぎます。
③MIPCアプリをダウンロード
「フォトへのアクセスを許可しますか?」といったメッセージがいくつか出てきますが、すべて「許可」を選択します。
④アプリに登録
アプリを開いて「新規登録」からユーザー名とパスワードを設定します。
その後メールアドレスの登録画面が出るので、入力して登録します。
⑤カメラの指定
メアド登録後、QRコードリーダーが起ち上がるので、カメラ本体のQRコードを読み込みます。するとカメラのIDとパスワードが表示されますが、パスワードは自分で設定したものに入力しなおして「追加」をタップします。
⑥Wi-Fi設定
Wi-Fi設定画面が出てきますが、ここでは一旦スキップします。
⑦デバイスのニックネームを決める
自宅、会社など分かりやすい名前を入力しましょう。1台しか使わないのなら、スキップしても構いません。
⑧タイムゾーンを選択
東京を選択して適用します。
⑨完成
これでアプリにカメラが追加できました。「OK」を押して終了します。
⑩Wi-Fi設定
カメラリストにあるモニター画面をタップし、右上の歯車マーク(設定ボタン)を開いてWi-Fi設定という項目を選びます。Wi-Fiを有効にし、Wi-Fiリストから使いたいWi-Fiを選びます。
パスワードを入れて接続したら、LANケーブルは抜いても大丈夫です。


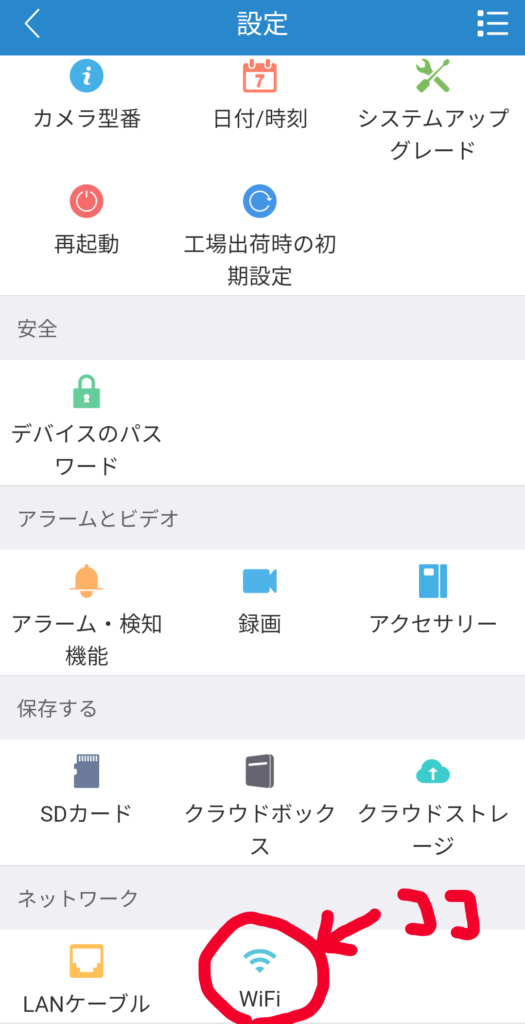
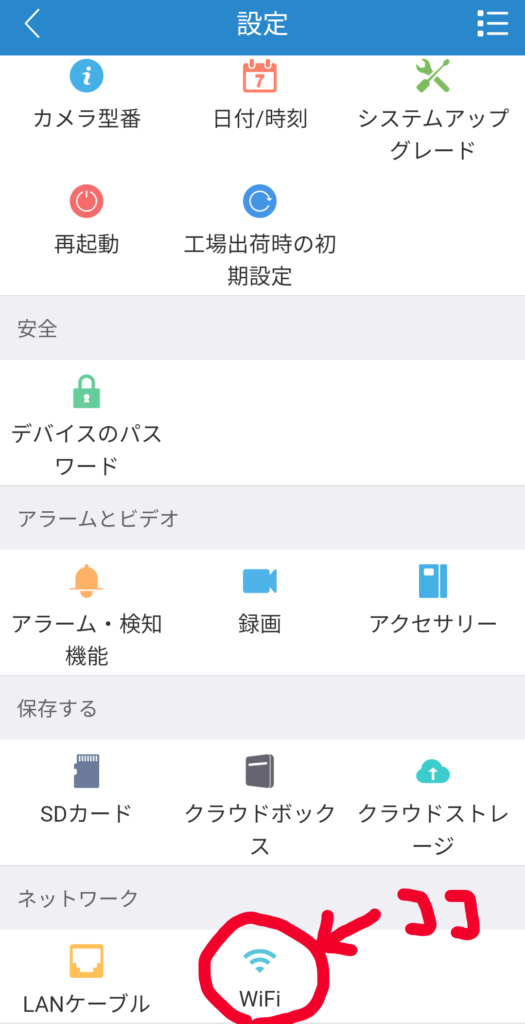
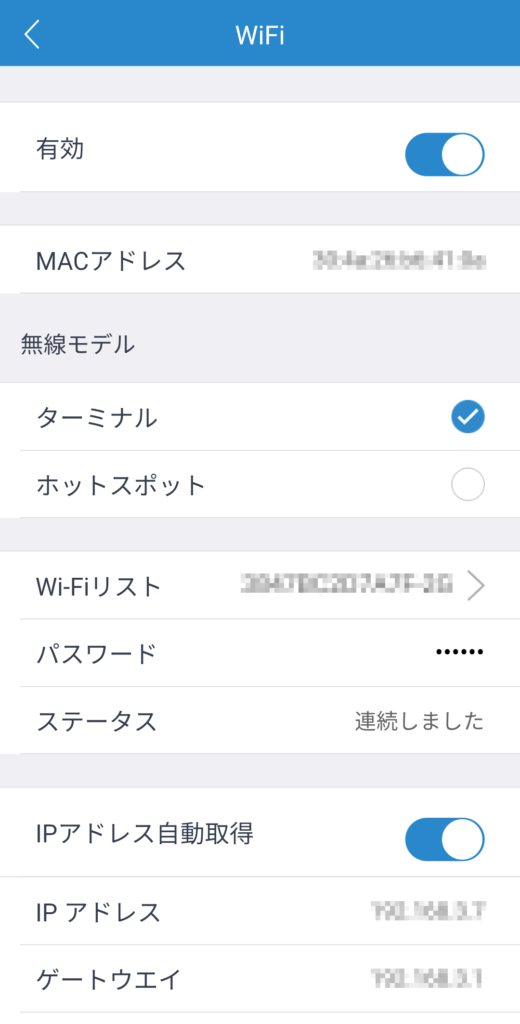
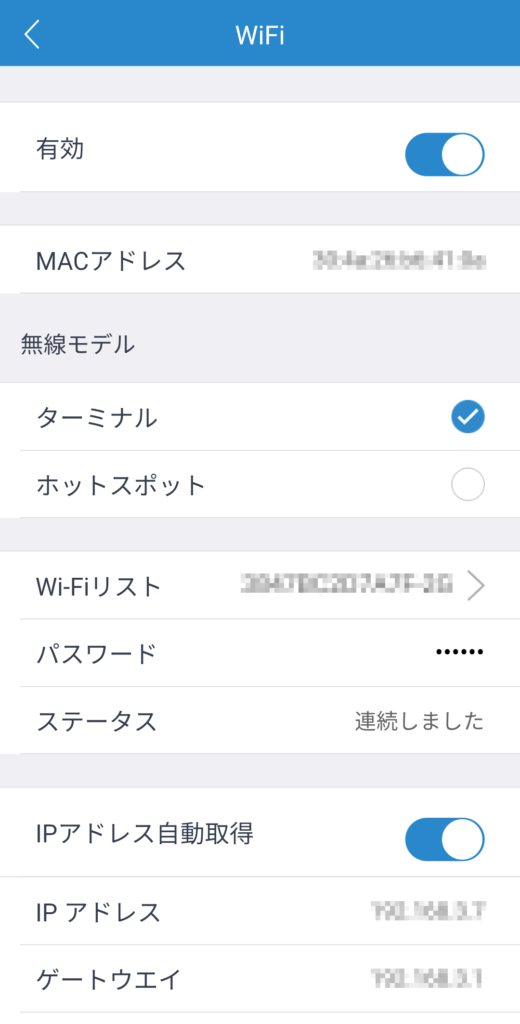
以上で設定は終わりです。
スムーズにいけば15分くらいで設定できます。
アプリの使い方
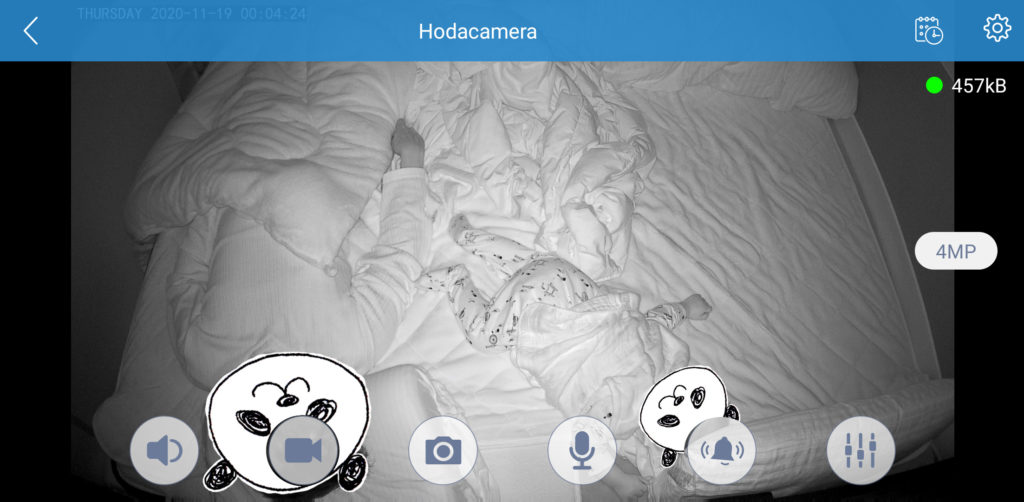
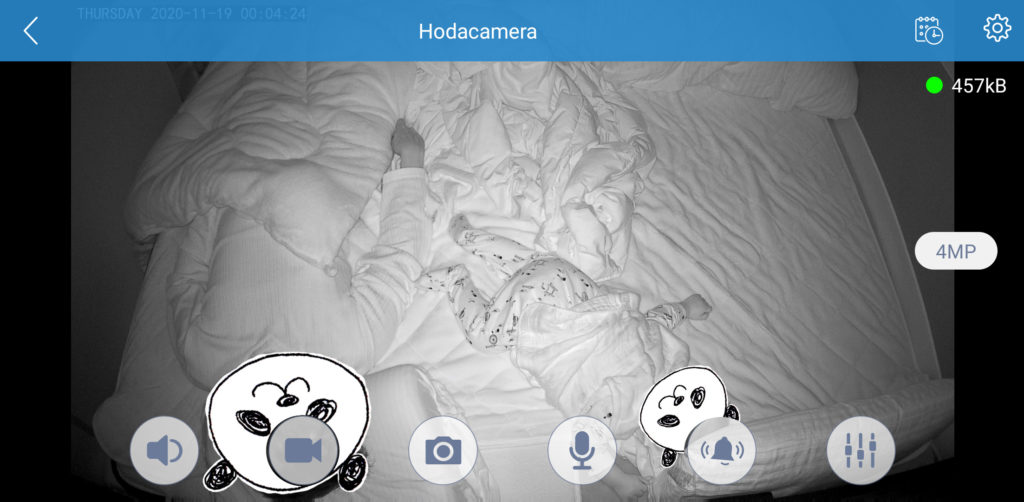
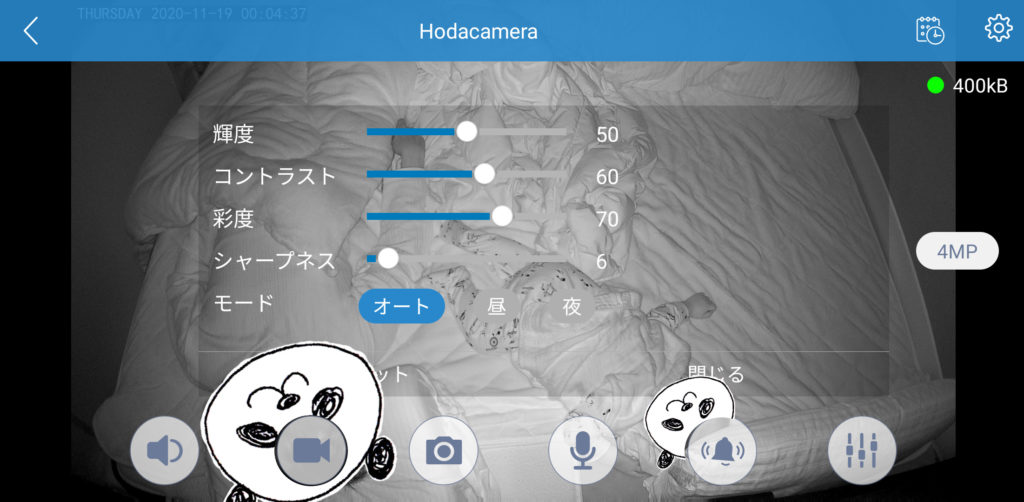
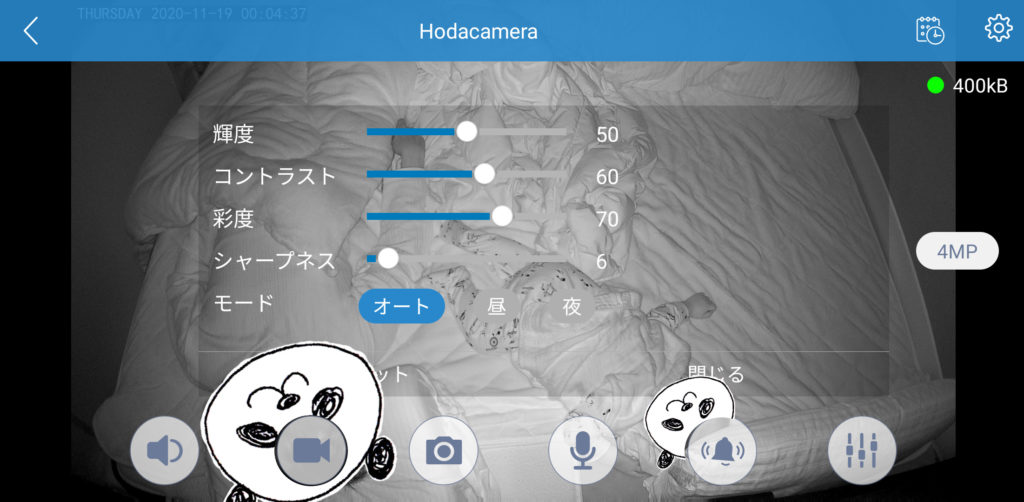
カメラを開くと下に6つのアイコンが出ています。
左から音声、録画、写真、呼びかけ、警告音、画質設定です。
音声
ONにすると、カメラを設置している部屋の音を拾います。
録画
ワンタッチで録画できます。録画した動画はスマホに保存されます。
写真
カメラマークをタップすると、スクリーンショットのように写真が撮れます。
呼びかけ
タップすると、こちらのマイクがONになり、遠隔で話しかけることができます。
警告音
タップするとカメラから警告音が流れます。
カメラを設置した部屋に危険が迫っているときや、防犯用監視カメラとして使う場合は不審者が現れたときに使えます。
画質設定
輝度、コントラスト、彩度、シャープネスが調節できますが、こだわりが無ければ変更しなくてOKです。モードの「昼」「夜」は暗視モードにするかどうかを手動で設定するものですが、「オート」にしておけば自動で切り替えてくれます。
カメラの向きを変えるときは指で画面をスワイプするだけです。
また画面をダブルタップすると、ちょっとアップになります。
スマホでの実際の映像
我が家はベビーベッドの上に設置しています。
昼はこんなふうに映ります。


夜の暗視モードだとこんな感じです。


まとめ


正直ちゃんと使えるかドキドキしながら購入しましたが、使ってみると値段の割に高性能でびっくりしました。
新生児期は布団が顔にかぶっていないか、生後4ヶ月になったら寝返りして窒息していないか、心配ごとが絶えないですよね。
直接寝室に確認に行くと赤ちゃんが起きちゃうことがありますが、このモニターがあればリビングから確認できるのですごく便利でした。
それにモニターを見ながらリビングで別のことができ、時間を有効に使うことができるので重宝しています。
ベビーモニターは忙しいママさんの大きな手助けになりますよ!










